Cómo
Software PDF fácil de usar





No es necesario perder tiempo buscando un editor de PDF perfecto para Subrayar PDF en macOS. Nuestra solución es la forma más completa pero sencilla de hacerlo rápidamente. Todo el proceso te llevará cuestión de minutos.
Cómo Subrayar PDF en macOS con máxima eficiencia y mínimo esfuerzo:
- Selecciona el archivo que necesitas modificar desde tu dispositivo o la nube, o utiliza otros métodos de carga disponibles.
- Encuentra todas las herramientas que necesitas para gestionar el contenido del documento en el panel de herramientas de arriba.
- Añade un nuevo fragmento o reemplaza el texto existente con el botón correspondiente.
- Inserta imágenes o dibuja en tu documento para visualizar tus ideas donde sea necesario.
- Borra o elimina errores y erratas (si los hay) y realiza las correcciones deseadas.
- Rellena los campos en blanco escribiendo texto o añadiendo marcas de verificación o cruz.
- Utiliza nuestro conjunto de herramientas adicionales para crear diversos campos rellenables en tu documentación.
- Añade validación a los campos del formulario y asígnalos a destinatarios específicos.
- Agrega números y protege tu documento de un uso no autorizado con marcas de agua.
- Reorganiza tu formulario eliminando, reordenando o rotando páginas.
- Firma tu documento electrónicamente de la manera que prefieras y decide cómo te gustaría compartirlo.
- Elige dónde y cómo deseas almacenar tu archivo actualizado.
Realiza todas las actualizaciones y cambios que desees cuando Subrayar PDF en macOS con nuestro servicio. ¡Prueba hoy mismo!
¿Qué incluye?
- Editar y revisar PDF en línea
- Convertir PDF a Word
- Rápido y seguro
- No hay descargas. Sin instalaciones. ¡Pruébelo ahora!
Instrucciones en vídeo - Subrayar PDF En MacOS
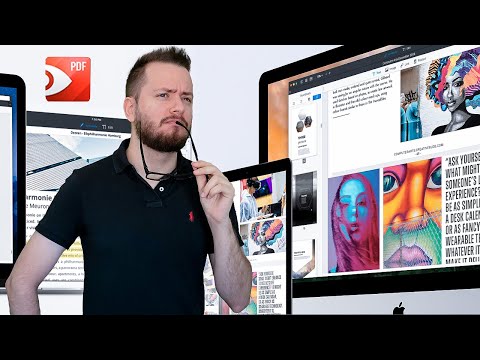
Instrucciones y Ayuda para Subrayar PDF en macOS
Muy buenas a todos qué tal cómo estáis y bienvenidos bienvenidas a la manzana mordida si estáis en este vídeo puede ser porque os interesa a la aplicación de pdf expert o bien porque estáis buscando una herramienta que os permite trabajar con pdf send mac y enhorabuena porque si buscáis ambas cosas este es de lara bueno en este vídeo os voy a hacer un análisis detallado con las principales funciones de esta aplicación y además sólo voy a mostrar cómo podéis ir trabajando en las diferentes funciones usándolas así que no me enrollo más nos vamos al mar para que empezáis a ver esta aplicación en funcionamiento [Música] bueno vamos a empezar repasando la aplicación una vez la abrimos esto es pdf expert es una interfaz muy sencillita la pantalla de bienvenida está aquí en la parte superior tenemos una especie de vídeo guías son una especie de tutoriales de guías pues para aprender cómo utilizar esta aplicación para las determinadas funciones que se nos indica vale pues por ejemplo editar pdf es tenemos aquí pues para leer documentos y todas las funciones que tenemos dentro de ello anotar fusionar archivos firmar rellenar formularios aunque aquí os voy a hacer un resumen en este vídeo vale lo primero que vamos a hacer es abrir un archivo vale voy a abrir por ejemplo este documento pdf que es la página web que exportado como pdf pues para trabajar sobre ella lo primero que destaca es lo rápido que carga y lo fluida que es de acuerdo en la aplicación cuando trabajamos con un pdf veis como prácticamente no tarda nada encargarnos el texto las imágenes y todo lo que tenemos ahora mismo abierto hay una especie de blur si lo pasamos muy rápido pero rápidamente nos saca el contenido...